前言
前一陣子寫了一篇文章,有提到我平常如何使用SVN;今天這篇文章繼續這個主題...
小技巧
移動常用功能到右鍵選單第一層
你可以在任意一處點選 右鍵>Tortoise SVN>Setting>General>Context Menu開啟設定視窗,將常用的功能放到右鍵選單第一層。

show log在第一層。這樣我就不用滑鼠移動2次,可以減少一些時間修改忽略名單
在我電腦上面,或是工作環境下,有些東西不應該上版本控管。 在這種情形下,我就會在全域環境設定下,將那些檔案,設為忽略名單。 設置全域忽略名單在右鍵>Setting>General。 設置忽略名單,可以讓你不會不小時將不該進行版本控管的檔案進行版本控管。
這裡的設置是用空白做分隔,可以搭配萬用字元(*)。

那麼什麼東西應該通常被忽略呢? 我舉一些例子:
- 暫存檔。例如
~*、.*(以流水號為開頭,或是沒有檔名只有副檔名的檔案)。 - 執行檔。例如
*.class(Java的執行檔) - 日誌。例如
*.log。
以下是我本機的設定,不過只是參考而已,各位還是需要依自己的需求來進行設定。
*.o *.lo *.la *.al .libs *.so *.so.[0-9]* *.a *.pyc *.pyo __pycache__ *.rej *~ #*# .#* .*.swp .DS_Store .* ~* *.class classes *.log ~* .*
變更檔名
你可能會覺得奇怪,變更檔名不是直接使用F2變更就好了,為什麼還要特定用Tortoise 來變更呢? 主要是因為log的關係。 如果只是單純的使用Windows 作業系統的F2變更檔名,在SVN的log中只會呈現:少了一個檔案與多了一個檔案,這樣的資訊; 不過如果使用Tortoise SVN來變更檔名的話,在log會顯示原來的檔名, 就以知道「原來這個檔案是由另外一個檔案變更過來的」。

移動目錄或檔案
方法很簡單。 用右鍵進行拖曳的動作,放開滑鼠後,會出現快速選單。選擇Move versioned item(s) here。
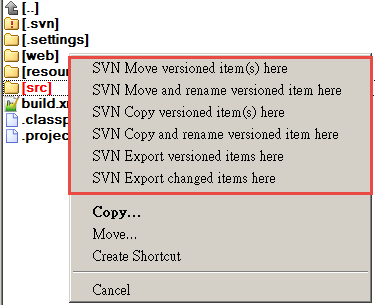
SVN系列是Tortoise 專屬的功能,當然,你也可以選擇移動順便改檔名,或是複製。 當然,移動的目的地是需要已經進入版本控管。
復原到特定版本
如果直接點右鍵的update,是會將目前工作區域直接update到server最新版本。 點選 右鍵>Tortoise SVN>Update to revision可以將工作區域回到特定版本。
比較檔案
如果一個檔案在本機上有了修改,這時點選右鍵>Tortoise SVN,會有Diff這個選項,可以比較工作域的檔案與server目前的檔案的差異。 也可以選擇Diff with previous version比較server最近版本與上一版的差異。
Log視窗的妙用
呼叫出log視窗後,在log上點選右鍵,有許多功能,是針對該版本檔案的操作。
以下幾個是我常用的功能:
Cmpare with working copy。可以比對該版本與本機檔案的差別。Compare with previous revision比對該版本與前一版本的差異。Create branch/tag from revision直接從這個版本建立。Merge Revision to將某個branch merge到這個版本。Export匯出這個版本的檔案。 匯出的檔案是不包含.SVN控制目錄。
檢視SVN server上的檔案
你可以點選repo-browser 來檢視目前server上資料或目錄架構。
Switch
這個功能在之前的文章裡有提過,是切換branch用的。
其實還有許多功能
Tortoise 的功能很多,不過不管你在本機上如何操作都不用擔心,只要沒有commit,隨時都可以重新在update或是revert回去,大家可以放心的試試。
沒有留言 :
張貼留言